Kaum zu glauben aber selbst unter Windows 10 ist es mühsam, das Audioausgabegerät zu wechseln. Daher stelle ich euch meine Lösung vor: NirCMD und Vernküpfungen im Startmenu. Damit könnt ihr schnell zwischen z.B. Kopfhöhrer und Lautsprecher wechseln.
Endlich habe ich wieder einen Bildschirm mit Lautsprecher. Mein neuer ASUS PB298Q ist nicht nur ein ausgezeichneter Wide-Screen Bildschirm, nein, er hat auch praktische kleine Stereo-Lautsprecher, die für kurze YouTube Videos und den Musik-Stream vollkommen ausreichen. Doch manchmal möchte ich dann doch entweder lauter Musik höhren oder einfach eine bessere Klangqualität genießen. Das ist unter allen Windows Versionen sehr mühsam. Mit Windows 10 bedeutet das, man muss auf das Audio-Symbol in der Taskleiste mit der rechten Maustaste klicken, Wiedergabegeräte wählen und schließlich aus der Liste das richtige Gerät auswählen ... Microsoft? Wieso?
NirCmd bietet setdefaultsounddevice Befehl
Zum Glück konnte ich mich erinnern, dass es NirCmd gibt. Diese kleine .exe-Datei erlaubt das Ausführen zusätzlicher Windows Befehle. Der riesen Vorteil: So einen Befehl kann man einfach als Verknüfung speichern. So geht's:
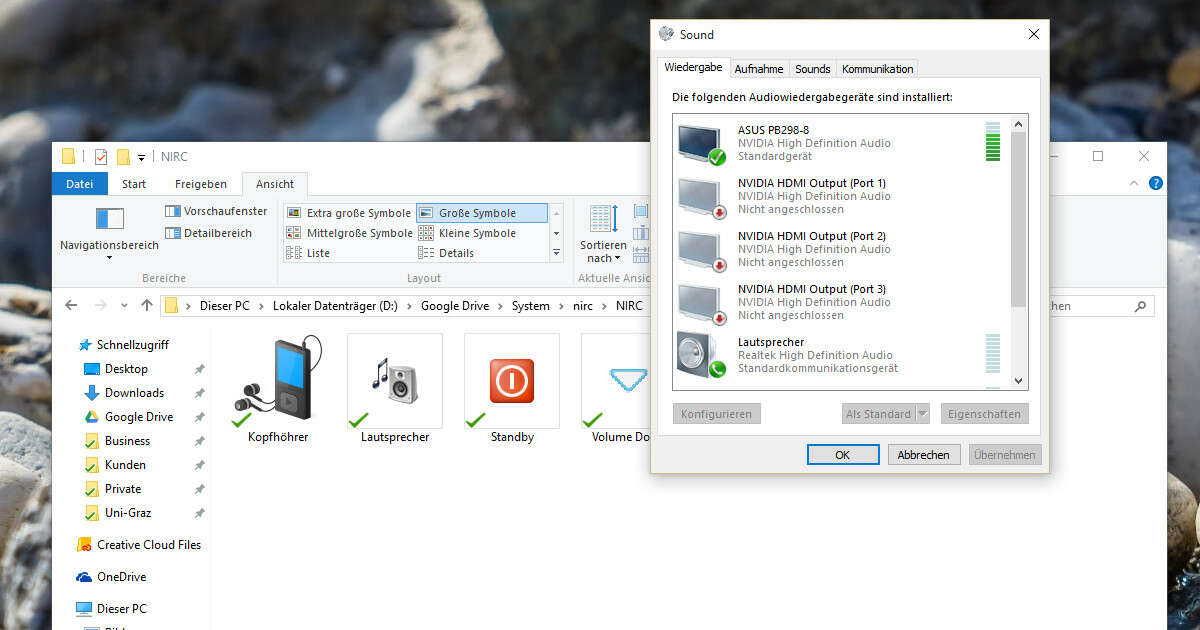
Windows Audiowiedergabegerät wechseln
- Rechtsklick auf das Audio-Symbol in der Taskleiste >
Wiedergabegeräte> relevante Gerätenamen notieren (erste Zeile), bei mir heißen diese z.B.:- ASUS PB298-8
- Lautsprecher
- NirCmd herunterladen, entpacken und speichern, z.B. unter
D:\Google Drive\System\NirCmd - Rechtsklick auf
nircmd.exeund zwei malVerknüfung erstellenwählen - Verknüfungen umbenennen (Markieren dann F2 drücken)
- Verknüfung 1: z.B. Lautsprecher
- Verknüfung 2: z.B. Kopfhörer
- Rechtsklick auf die jeweilige Verknüpfung und zu folgendem Reiter gehen:
Eigenschaften>Verknüpfung- Unter Ziel geben wir nun folgendes ein (Pfad anpassen nicht vergessen):
- bei der Lautsprecher-Verknüpfung (bei mir das ASUS PB298-8 Gerät):
"D:\Google Drive\System\nirc\nircmd.exe" setdefaultsounddevice "ASUS PB298-8" - beim Kopfhöhrer (bei mir als Lautsprecher im Sound-Menu angezeigt):
"D:\Google Drive\System\nirc\nircmd.exe" setdefaultsounddevice "Lautsprecher"
- bei der Lautsprecher-Verknüpfung (bei mir das ASUS PB298-8 Gerät):
- Unter Tastenkombination können wir eine eben solche eingeben. Ich habe folgende benutzt:
STRG + ALT + 1 (ZEHNERTASTATUR)bzw.STRG + ALT + 2 (ZEHNERTASTATUR) - Unter Anderes Symbol... könnt ihr noch ein passendes Symbol auswählen, das hat aber rein optische Gründe und muss nicht sein
- Unter Ziel geben wir nun folgendes ein (Pfad anpassen nicht vergessen):
Theoretisch ist nun alles fertig. Mit einem Doppelklick auf das jeweilige Symbol wechselt das Audiogerät. Aber unsere Tastenkombinationen funktionieren noch nicht. Um das zu beheben, müssen wir noch einen kleinen Trick anwenden.
Audio-Umschalt-Tastenkombination aktivieren
Interessanterweise lässt sich eine Tastenkombination nur dann verwenden, wenn sie im Startmenü oder diversen anderen Systemordnern liegt. Im Startmenü stören die Verknüpfungen nicht besonders, also kopieren wir sie schnell dorthin und schon können wir auch die Tastenkürzel verwenden.
- Explorer öffnen
- Folgenden Pfad aufrufen:
%appdata%\Microsoft\Windows\Start Menu\Programs - Hier könnt ihr einen neuen Ordner machen, müsst aber nicht (ich hab
NirCmdgewählt) - Nun kopiert ihr die beiden Verknüfungen einfach in den Ordner
- Computer neu starten
Schon funktioniert auch der Tastatur-Shortcut in den meisten Anwendungen. Zum Schluss noch ein Tipp: mit NirCmd lassen sich auch noch viele weitere Befehle automatisieren, z.B. Lautstärke hoch/runter, Mute Switch, StandBy, ...